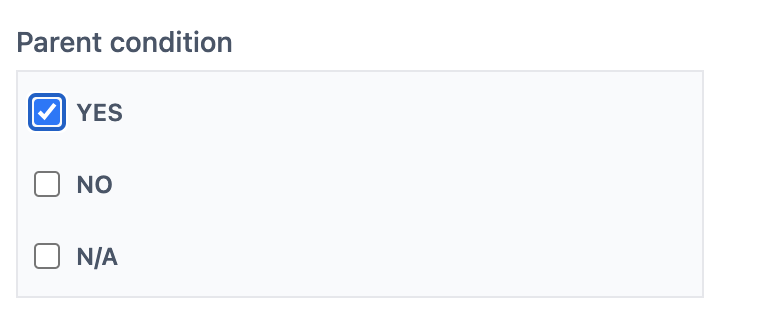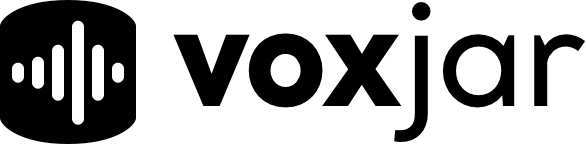How Can We Help?
How to Create Human & AI Friendly Scorecards
Create scorecards for Voxjar's AI evaluator exactly as you would for your QA team. No keyword searches, complex queries, or data science team needed.
Every scorecard made in Voxjar is automatically compatible with our AI evaluator for automated quality assurance.
To create a new scorecard, go to the Scorecards page (app.voxjar.com/scorecards).
Once there, you can create a new scorecard in three ways.
- Start with a template
- Duplicate an existing scorecard
- Start from scratch
Once a scorecard is created you can assign them to evaluators in your Queues or when you generate a one-off AI evaluation.
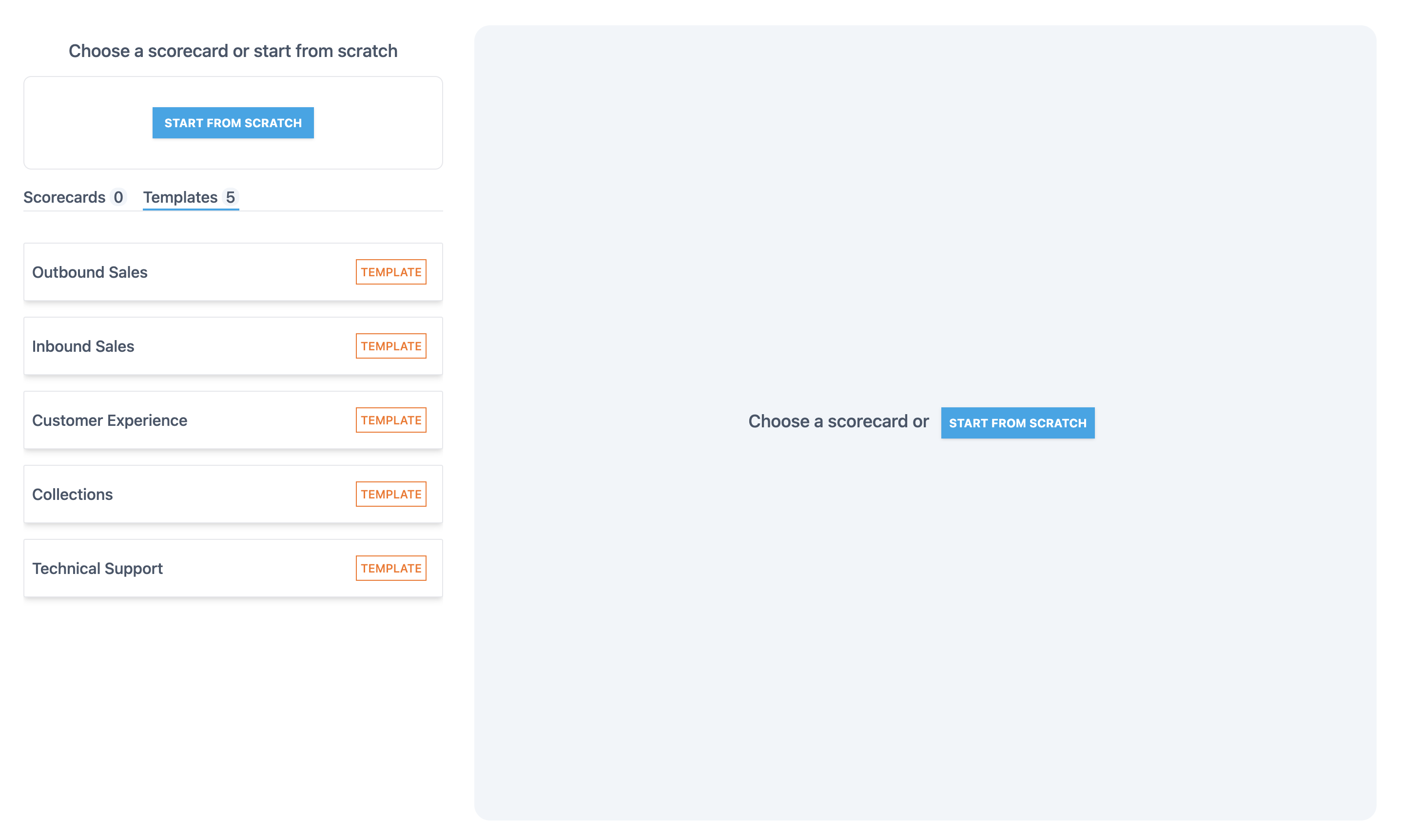
Start with a Template
Voxjar has several scorecard templates built in to help you get started as quickly as possible.
Once you select a template, you can edit it and preview it before saving the scorecard to your account.
Click through the templates list, preview the templates and click the "Start with this template" button when you're made your selection.
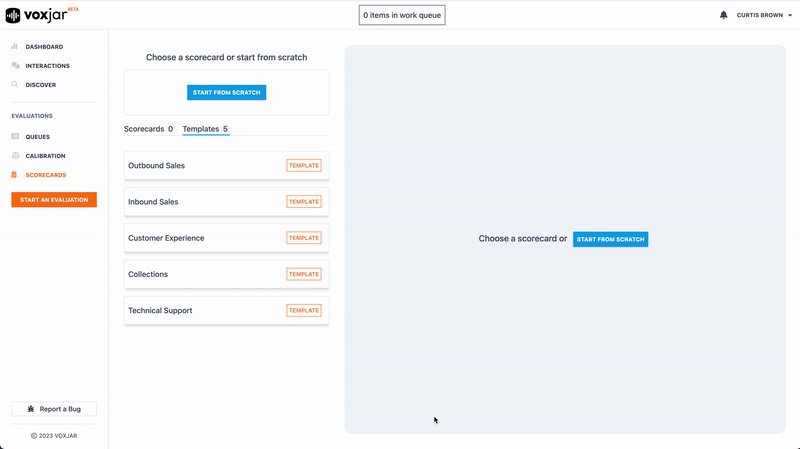
Duplicate a Scorecard
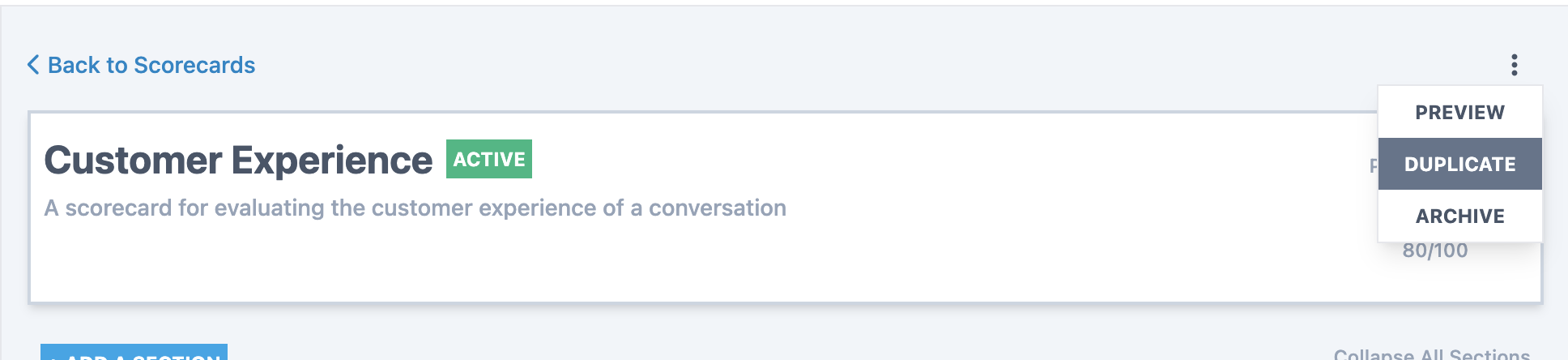
If you have an existing scorecard, you can duplicate it to create a new version.
This is usually preferred over deleting or adding questions to your existing scorecard to keep historical scores aligned with the scorecard's current state.
It is also a big time saver when launching similar scorecards.
Click on your existing scorecard in the scorecards list, click the edit button on the preview window, then select "Duplicate" from the drop down menu.
Test a Scorecard With Voxjar's AI Evaluator
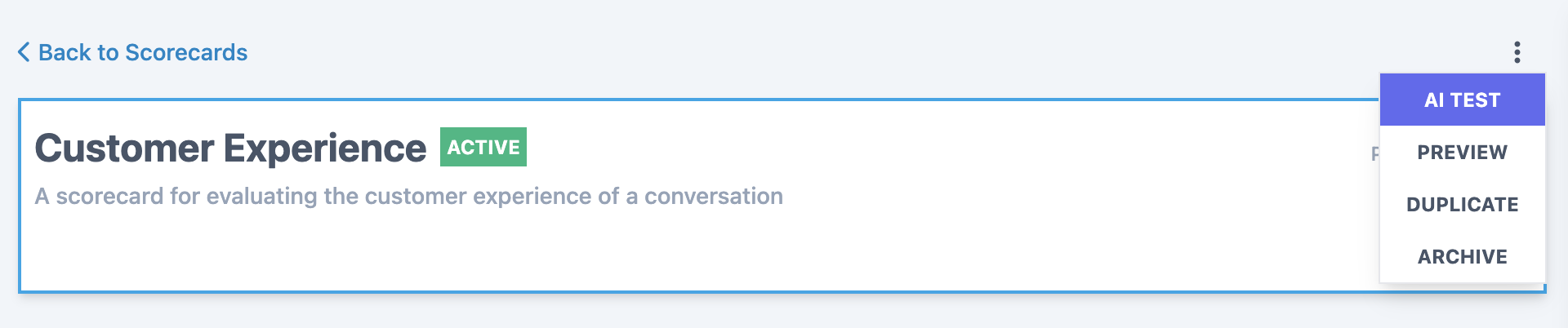
As you're building your scorecard you can test it with Voxjar's AI evaluator.
From the scorecard options menu, click the "AI Test" button.
Voxjar's built in test loop shows you what the AI's responses will look like before launching your Auto QA program.
Check out our guide on how to test your scorecard with the AI evaluator.
Create a Scorecard from Scratch
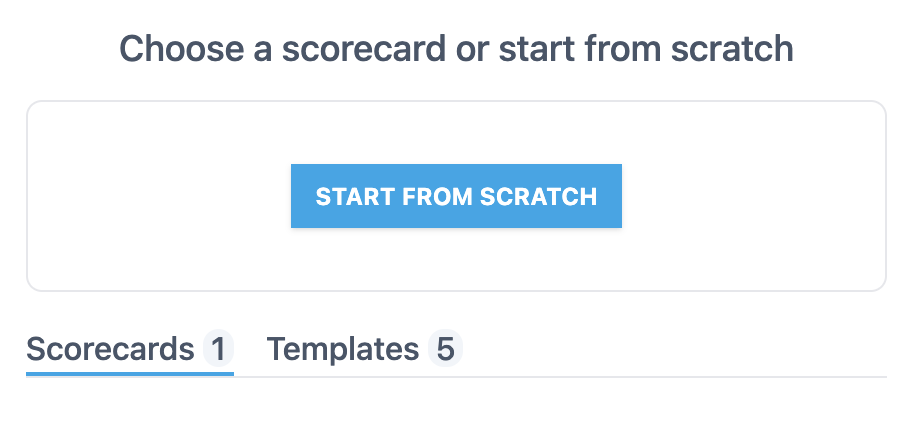
And of course, you can build a new scorecard from scratch.
This is usually the path taken when you have an existing scorecard and want to migrate it into Voxjar.
From the scorecards list click "Start from Scratch" and you're off to the races.
Scorecard Details
The scorecard editor will initially load with the scorecard details panel open.
This lets you name your scorecard, set a description, and define a passing score.
To navigate back to this panel, click on the scorecard header that shows the title and description.
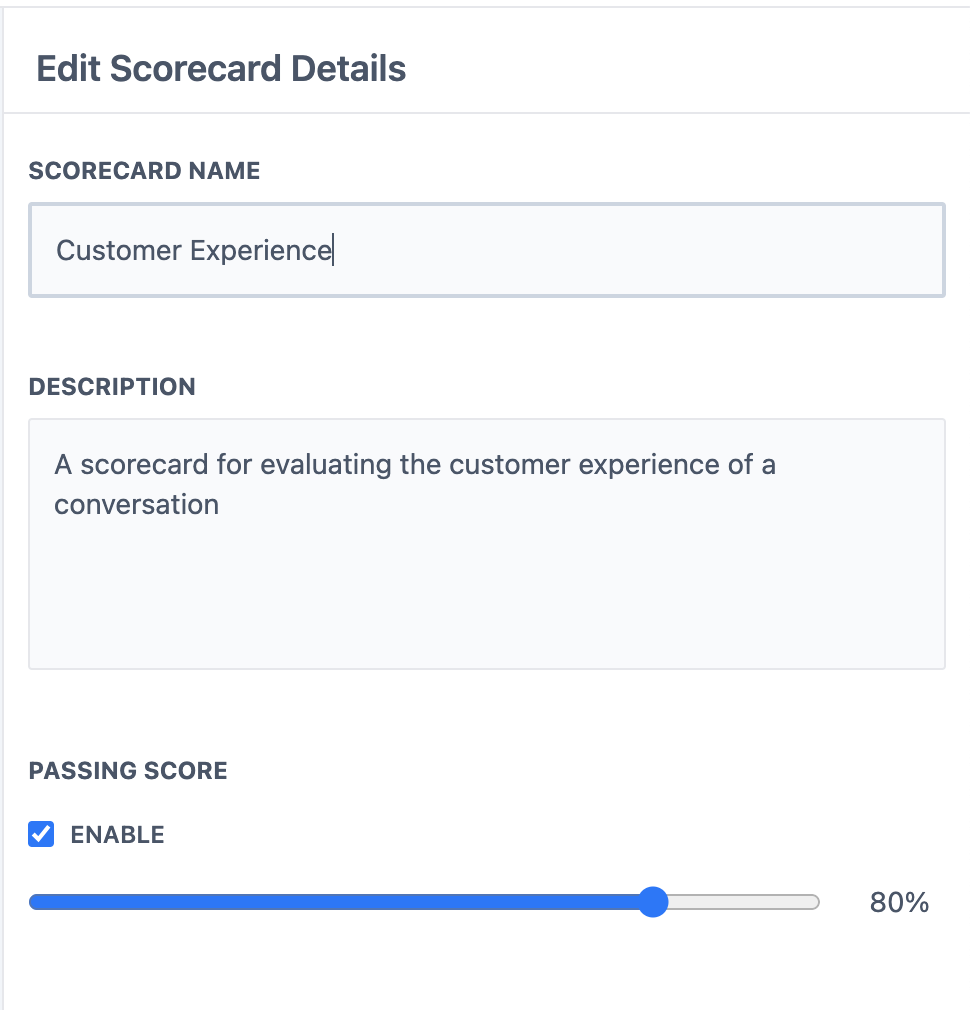
Scorecard Sections
Scorecard sections are used to group your questions so it's easier to navigate your form.
You can label your sections, add a description, and drag them to rearrange their order.
Clicking on a section will open the section editor panel on the right side of your screen.
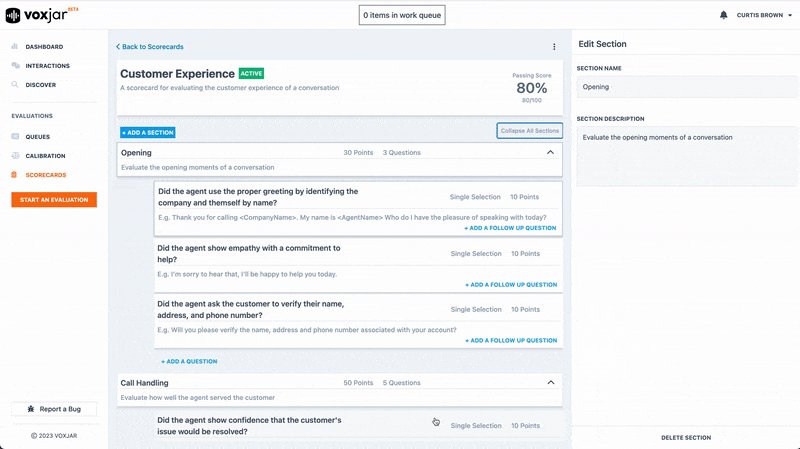
Scorecard Questions
The questions you create on your call monitoring forms are the questions that will be shown to your QA team or the AI evaluator for review.
Questions are grouped in Sections. They can be dragged and dropped into new orders and into different Sections.
The question editor panel on the right side of your screen lets you define the question in detail and control the possible answers.
Questions can be answered with multiple choice, single selection, or sliding scale responses that you define. Single selection is the most common response type followed by sliding scale.
All of the options you select for each question are combined as prompts for the Ai evaluator. Giving you the ability to tweak and tune for the best AI responses
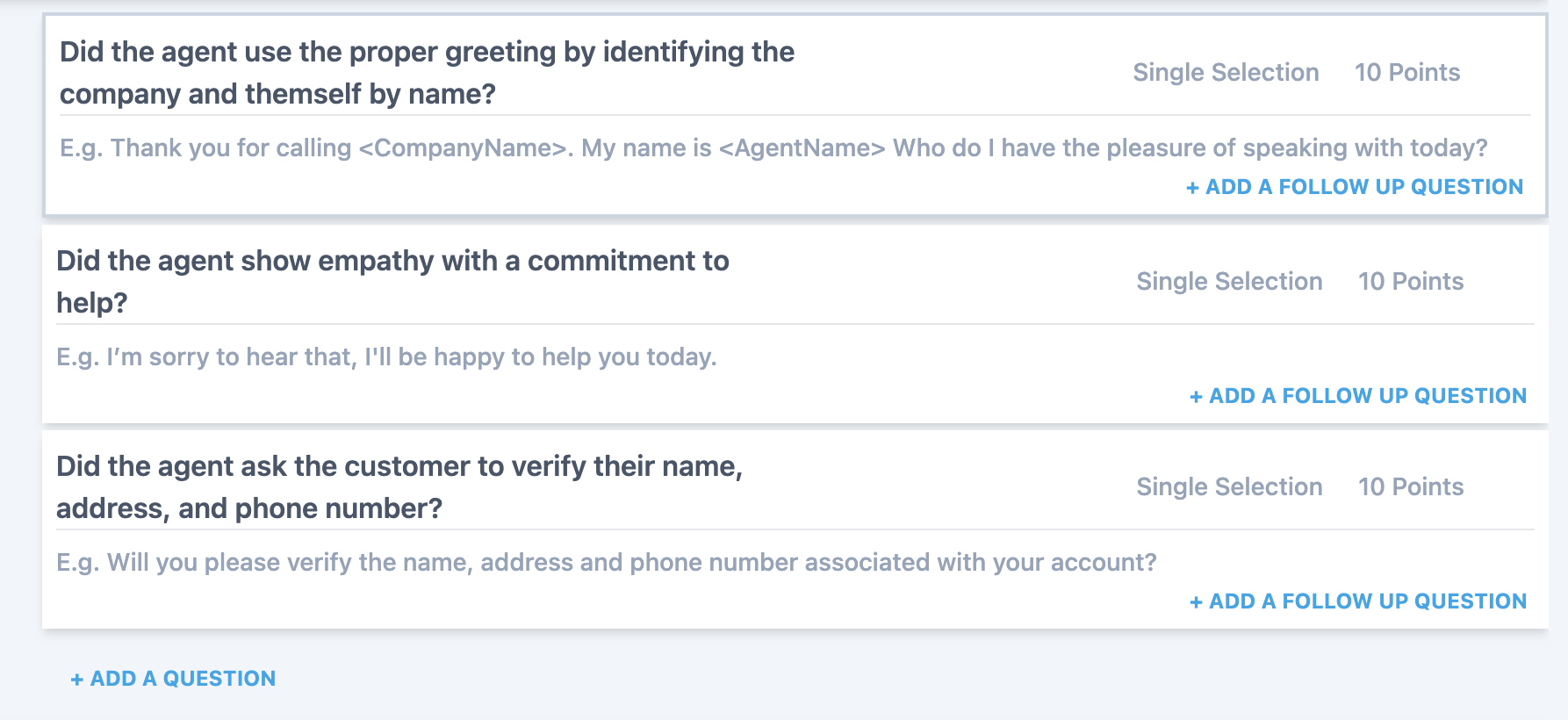
Question
The question is what your human call evaluators or Voxjar's AI evaluator will attempt to answer based on a provided call recording.
It's usually best to ask detailed questions instead of relying on industry specific knowledge or jargon.
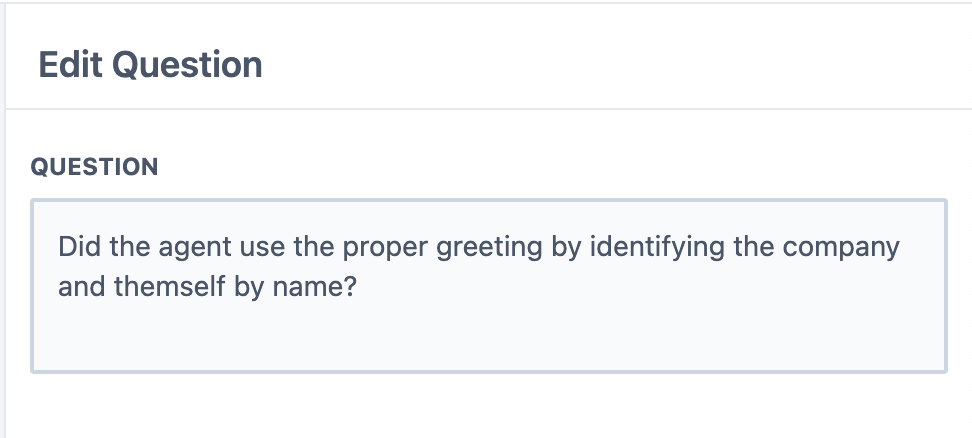
Examples
You can provide general examples of what you would expect to hear on a phone call.
These will be displayed on the scorecard for human evaluators and are also provided to the AI evaluator to better clarify what you want.
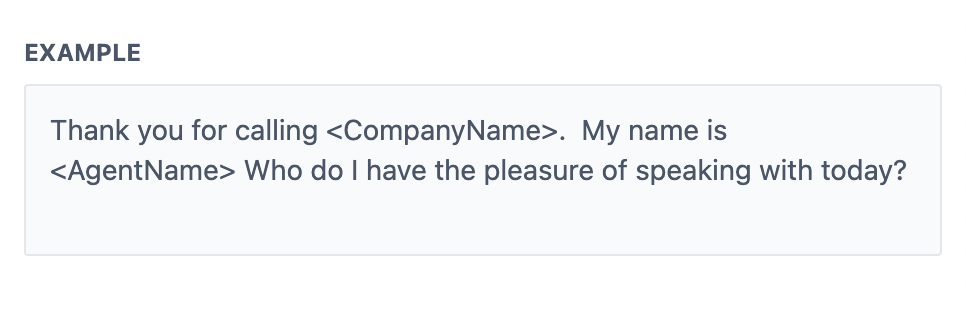
Single Selection Answers
Single selection answers limit the response to one answer.
By default we label the placeholders "yes" and "no" but you can replace them with anything that makes sense.
Each answer can be assigned different point values and be marked as an autofail.
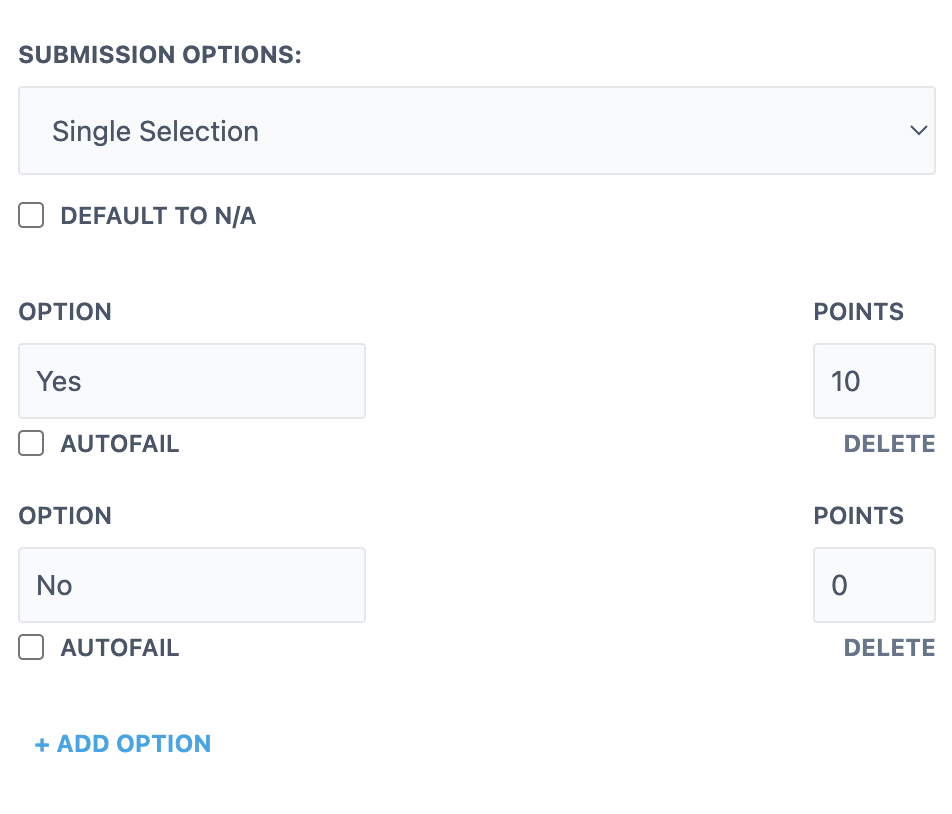
Sliding Scale Answers
A sliding scale lets the evaluator answer a question with any number between the min and max.
This is especially useful for subjective questions like "How polite was the agent?" etc.
Each number on the scale will be counted as a point on the scorecard.
You can set a threshold for autofails.
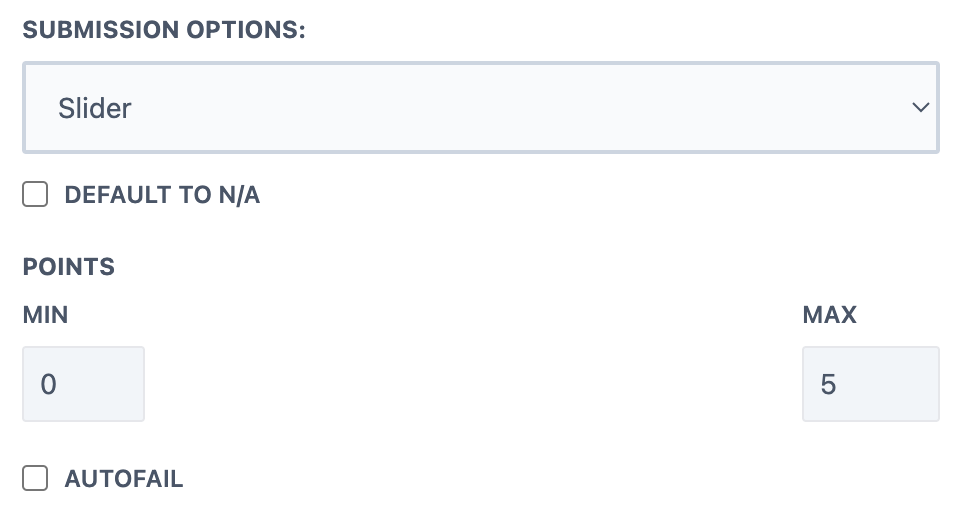
Multiple Choice Answers
Multiple choice answers allow the selection of multiple answers.
The points of each selected answered will be added to the overall score of your scorecard.
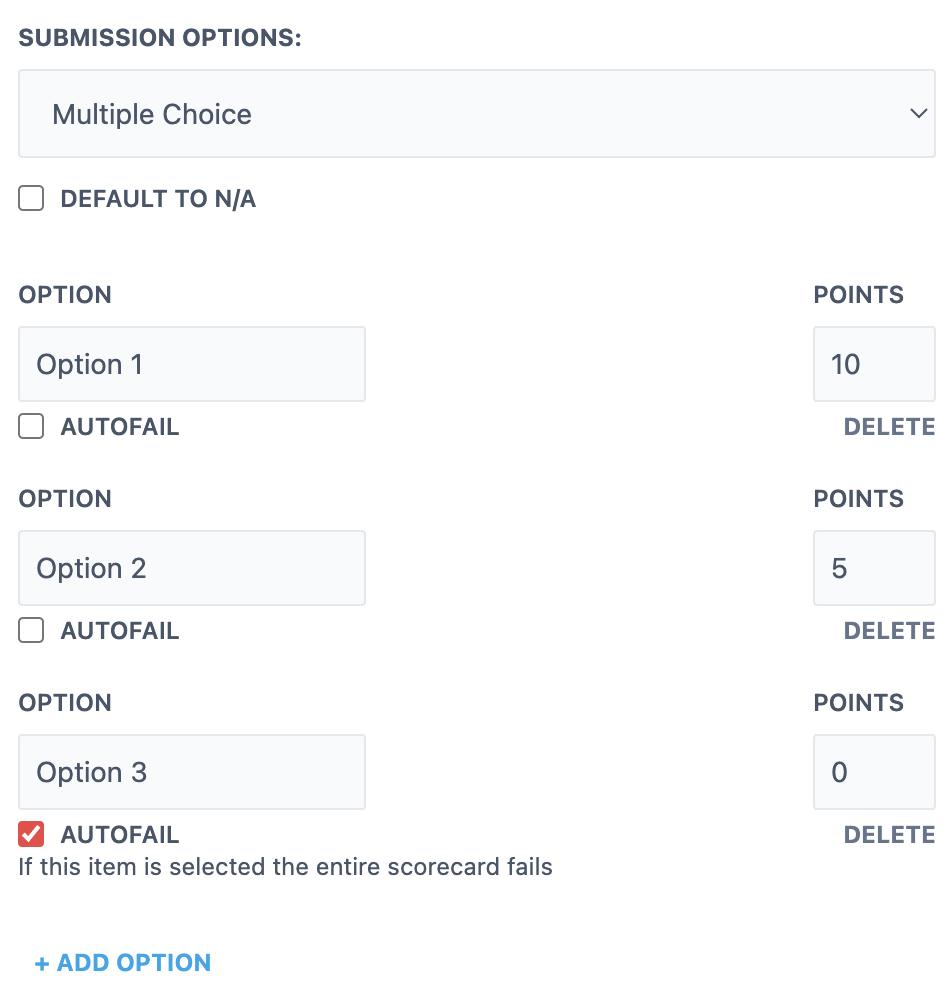
N/A Answers
Every question on your scorecard has an N/A option.
If you want a question to default to N/A you can select that above your answer options.
When a question is marked as N/A it is excluded from the score calculation of that scorecard.
A scorecard response with a question marked as N/A can still receive a 100% score.
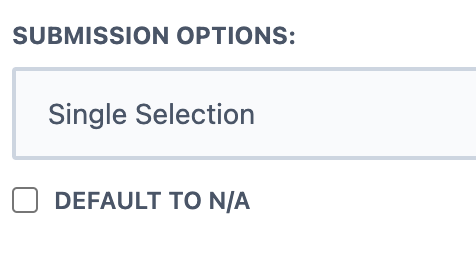
AutoFail Answers
An answer marked as auto-fail will mark the entire scorecard as a fail.
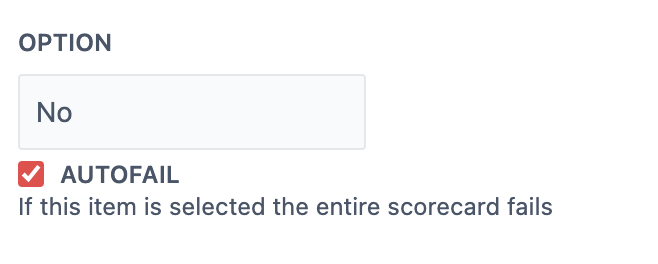
Follow Up Questions
Follow up questions follow the same rules as normal questions with the exception that follow up questions are conditional.
They will only appear if the parent question is answered according to your rules.
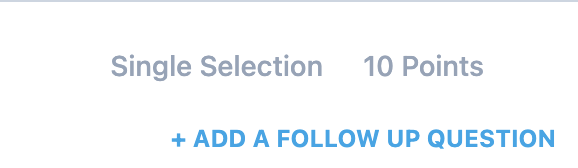
When to show follow up questions
When you add a follow up question a condition box shows at the top of the question editor.
It shows the parent question's possible answers so you can choose when the follow up shows on your scorecard.
You can test the conditions by going to the thee dot menu at the top of the scorecard view and clicking "Preview".